PDF変換の手引き
■ Windows , Macintosh , 手動でのジョブオプションの設定
■Windowsを使用されている方に
- 原稿の用意
投稿の手引・カメラレディフォーマット(Word file)を 参照して、原稿を用意してください. フォントや文字の大きさ、脚注のつけ方に十分注意してください.
- Adobe Acrobatのインストール
Adobe Acrobatをインストールしてください.インストールの方法については、CDに付属のマニュアルや Adobe Acrobatの ホームページを参照してください.
ここで示すAcrobatはAdobe社から販売されているものです.Adobe社のホームページよりダウンロードできる(雑誌等のCDに付録している)PDF閲覧ソフト:”Acrobat Reader”ではありません. - ジョブオプションの設定
下のリンクをクリックして、MSJのジョブオプションをダウンロードし、Acrobatのインストールされたフォルダ内の”Settings”のフォルダ(例:\Acrobat 5.0\Distillr\Settings(Acrobat5.0の場合))にMSJ.joboptionsという名前で保存してください.
* Acrobat 5.0 用
* Acrobat 6.0 用
この方法でジョブオプションが設定できない場合は、こちらを参照して、手動で設定してください. - Acrobat(R) PDFMakerの設定
Microsoft Wordを起動し、[ファイル]メニューに[Acrobat(B)]が追加されていることを確認してください(下図).[Acrobat(B)]をクリックして、[変換設定の変更]を選択し、Acrobat(R) PDFMakerを起動してください
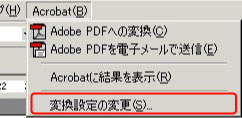
[ディフォルトに戻す]をクリックし、その後、[設定]を選んでください.[一般]の[変換設定]を[MSJ]に設定してください.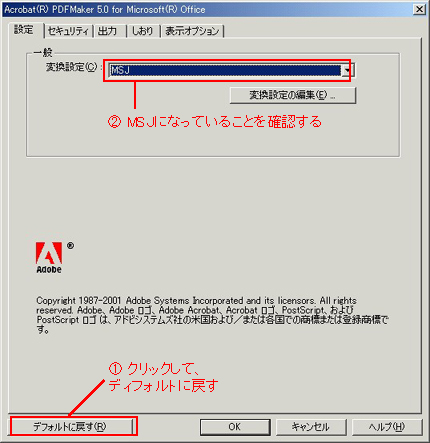
確認したら、OKを押して、ウィンドウを閉じてください. - PDFへの変換
作成した論文をMicrosoft Wordで開いてください.Adobe Acrobatが正常にインストールされていれば、[ファイル]メニューの下に次の赤丸で示したアイコンが追加されています.
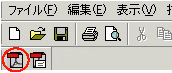 赤丸で示したアイコンをクリックすると、「PDFファイルに名前を付けて保存」のダイアログが出ますので、任意の名前を付けて保存してください.
赤丸で示したアイコンをクリックすると、「PDFファイルに名前を付けて保存」のダイアログが出ますので、任意の名前を付けて保存してください. - 作成したPDFファイルの確認
作成したPDFファイルのアイコンをダブルクリックして、文字化けなどが無いことを確認してください.お疲れ様でした.
[参考] Adobe社 サポートデータベース FAQ
■Macintoshを使用されている方に
- 原稿の用意
投稿の手引・カメラレディフォーマット(Word file)を 参照して、原稿を用意してください. フォントや文字の大きさ、脚注のつけ方に十分注意してください.
- Adobe Acrobatのインストール
Adobe Acrobatをインストールしてください. インストールの方法については、CDに付属のマニュアルや Adobe Acrobatの ホームページを参照してください.
ここで示すAcrobatはAdobe社から販売されているものです.Adobe社のホームページよりダウンロードできる(雑誌等のCDに付録している)PDF閲覧ソフト:”Acrobat Reader”ではありません. - ジョブオプションの設定
下のリンクをクリックして、MSJのジョブオプションをダウンロードし、Acrobatのインストールされたフォルダ内の”Settings”のフォルダ(例:\Acrobat 5.0\Distillr\Settings(Acrobat5.0の場合))にMSJ.joboptionsという名前で保存してください.
* Acrobat 5.0 用
* Acrobat 6.0 用
この方法でジョブオプションが設定できない場合は、こちらを参照して、手動で設定してください. - Acrobat Distillerの設定
Acrobat Distillerを起動して、ジョブオプションの[MSJ]を選択してください。
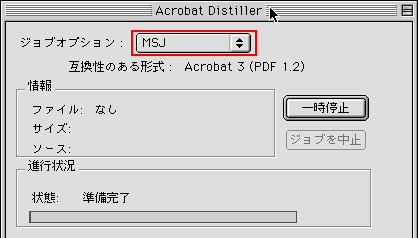
- PDFへの印刷
Microsoft Wordを起動して、プリントを選択し、以下の通り、[プリンタ]に[PDFを作成]、[ジョブオプション]に[MSJ]を選択してください.[保存]をクリックして、PDFファイルを作成してください.
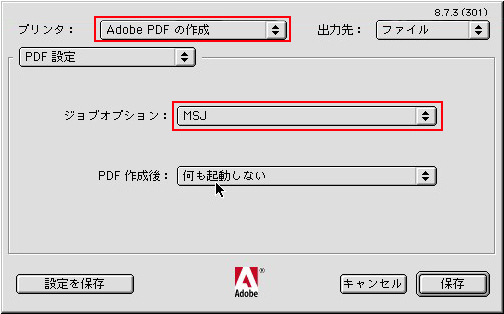
- 作成したPDFファイルの確認
作成したPDFファイルのアイコンをダブルクリックして、閲覧し、文字化けなどが無いことを確認してください.お疲れ様でした.
[参考] Adobe社 サポートデータベース FAQ
■手動でのジョブオプションの設定
ここではMSJ用ジョブオプションの設定を手動で行う方法を説明します.
- Acrobat Distillerの起動
Windowsの場合は、[スタート]→[プログラム]→[Acrobat Distiller](もしくは、[Adobe]フォルダの[Acrobat Distiller])を選択し、起動してください.
- 設定画面の選択
[設定]をクリックし、[ジョブオプション]を選択してください.
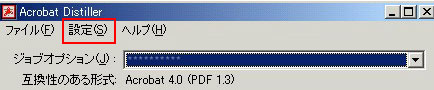
- ジョブオプションの設定
こちらのスクリーンショットを参照して、手動でジョブオプションを設定してください.Acrobatのバージョンによっては画面表示が異なる場合がありますが、できるだけ、近いものを選んでください.

